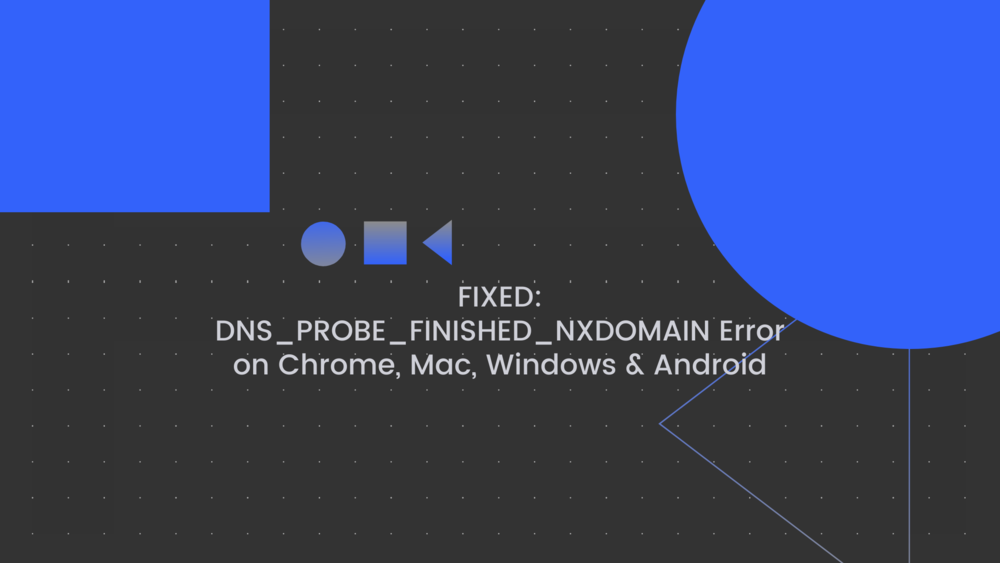
You’ve arrived here because you’ve received the dreaded DNS_PROBE_FINISHED_NXDOMAIN error in Google Chrome. Let’s talk through the issue, what it is, and how you can go about fixing it on many different platforms.
Most businesses use their website as a primary marketing tool, so it’s frustrating when your website or those of your clients will not load correctly.
When working on website design projects for clients, it’s simply common sense to check the website frequently to make sure everything loads and displays as it should. The consistent act also helps you to evaluate the customer experience.
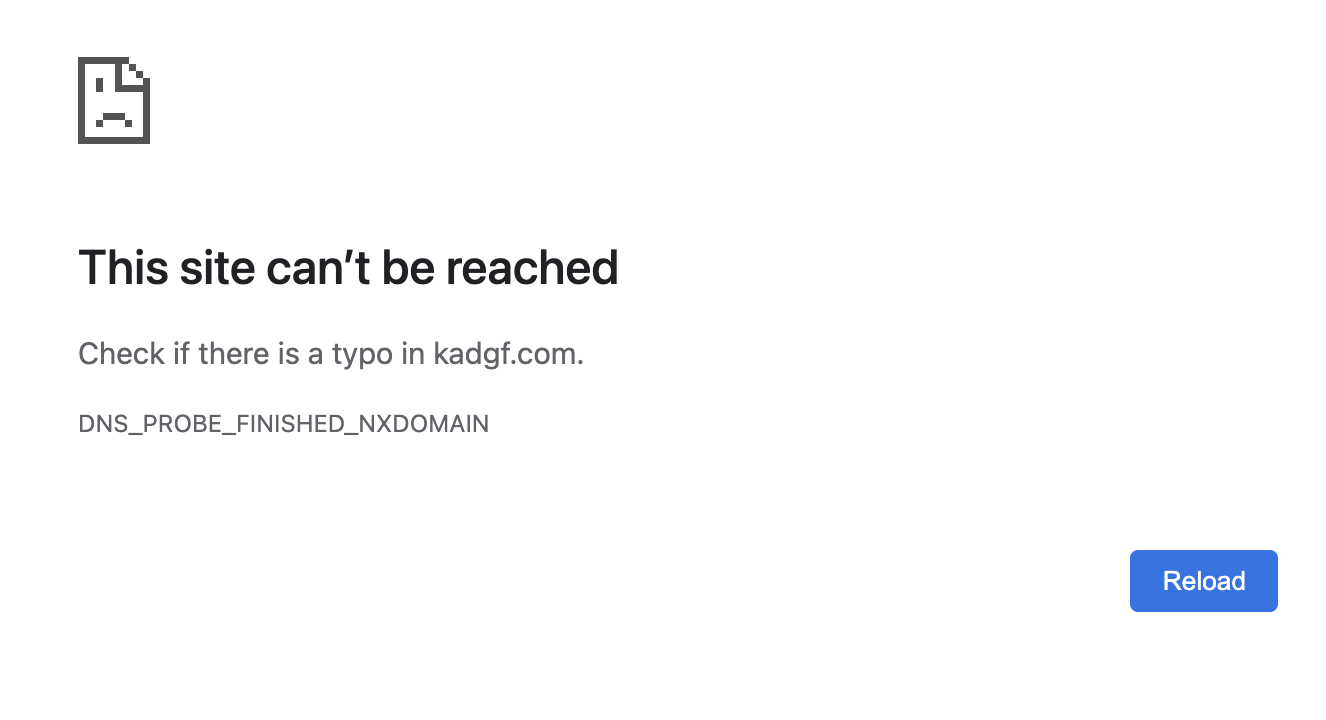
DNS_PROBE_FINISHED_NXDOMAIN error in Google Chrome
Sometimes, instead of loading a beautiful and effective website when you type the domain into Google Chrome or another browser, you end up with a blank screen. A DNS error message appears, specifically DNS_PROBE_FINISHED_NXDOMAIN. This is a common error, and it’s easy to fix.
Read on to learn more about what causes the DNS_PROBE_FINISHED_NXDOMAIN error and what solutions you can turn to when it pops up on your screen.
The DNS_PROBE_FINISHED_NXDOMAIN error typically appears in fine print under a message indicating that a website isn’t responding and can’t be loaded in your browser. This means that your browser failed to find the domain’s internet protocol (IP) in the Domain Name System (DNS).
This particular DNS error pops up most often when using Google Chrome. However, similar errors can also occur when using Firefox, Safari, Microsoft Edge or Internet Explorer. Some of the solutions listed below can be used to clear up DNS errors on other browsers.
DNS_PROBE_FINISHED_NXDOMAIN is most commonly caused by typos.
When you encounter this error message in Google Chrome, the first fix is to double-check the address that you’ve typed into the search bar. Chances are high that you’re simply misspelled or mistyped the name of the website you’re trying to reach. Double-check the URL or try manually entering it instead of relying on autofill.
You could also have a misconfigured network or a break in your internet connection. Look for the WiFi logo at the bottom right corner of your screen. If you see a triangle with an exclamation point, you are no longer online. Check your wireless router to make sure that it’s still connected. Contact your internet provider to see if there are any outages in your area.
A firewall could be the culprit as well. Firewall settings can prevent your browser from locating the website. You may clear up this problem by adding the website to your whitelist or disabling your firewall to access the site. Make sure you turn your firewall back on once you’re done with the website.
Before you start changing settings and clearing data from your computer, try shutting it down and restarting to see if the issue resolves. Often, a simple reboot will allow your DNS system to locate the site that you’re trying to access. If you’re seeing the error on a mobile device, you can try the same tactic.
This particular DNS error is most commonly associated with Google Chrome. These fixes are specifically for Chrome but similar steps can be taken in other browsers.
If you’re still unable to access the website, the next step is to clear your cache. If you’ve visited a website before, your computer will create a copy of the site for reuse later. The cached address may not be loading correctly or could be corrupt. Clear your cache in Google Chrome with these steps:
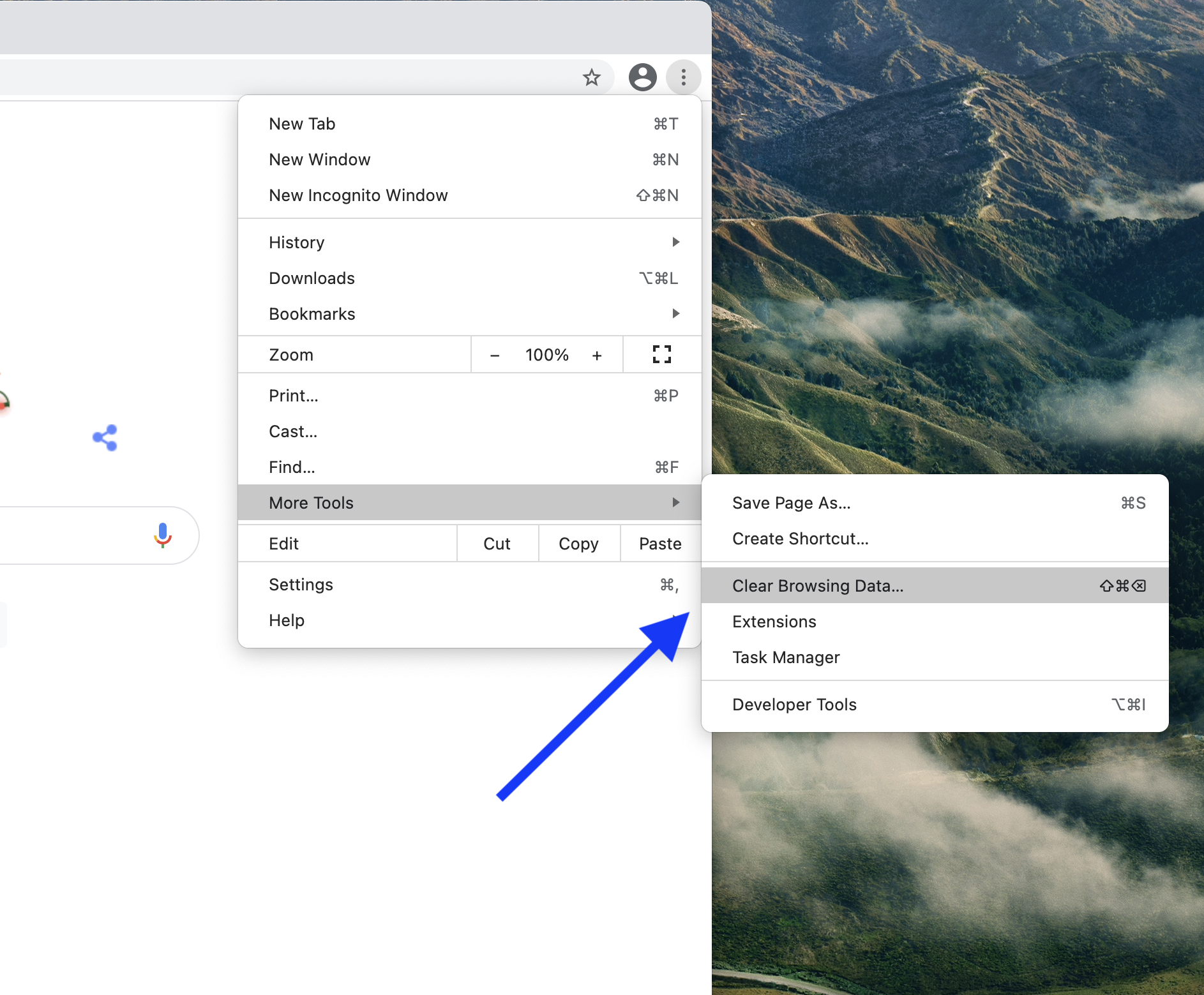
1. Open the Chrome browser.
2. Click on the three dots on the upper far right of the screen.
3. Select “More Tools”.
4. Click on “Clear Browsing Data”.
5. A dialogue box will appear asking for confirmation of data you’d like to clear. Select “Cached images and files” and click “Clear Data”
Google Chrome extensions can enhance your browsing experience and generally make life more convenient. However, extensions can also disrupt your browser’s ability to find IP addresses. If you’ve recently added a new extension to Google Chrome, it might be interfering with the DNS system. When this happens, you need to reset your flags. To do so, follow these steps:
1. In the Chrome browser, type chrome://flags in the address bar. A page with the header “Experiments” should appear.
2. Click on the “Reset All” button at the top right area of the page.
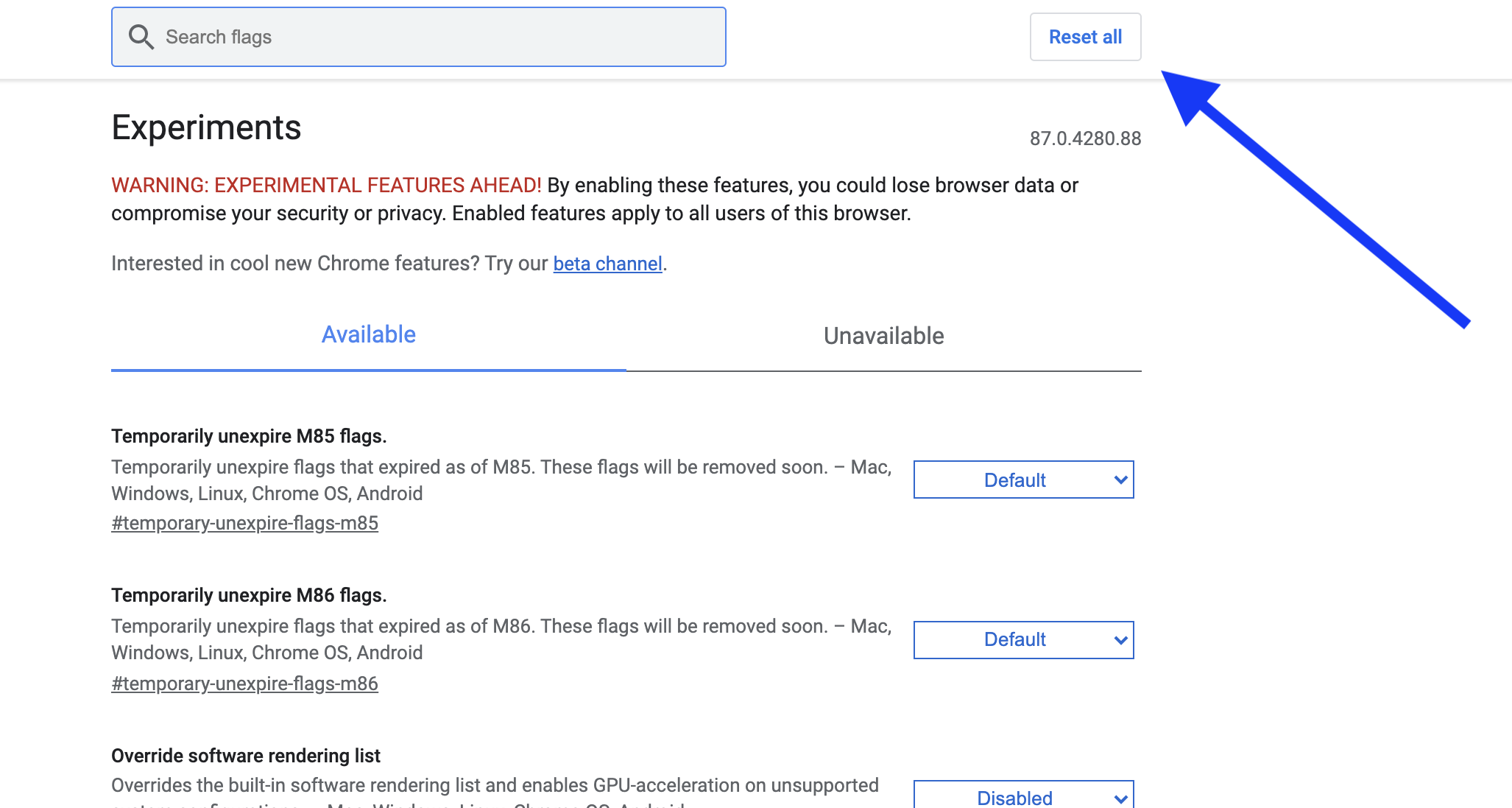
Reset Chrome flags to resolve DNS issues
3. Close and quit the Chrome browser.
4. Relaunch the browser and attempt to revisit the website.
If the website you are trying to access is not automatically flagged as potentially malicious, you could be seeing the DNS_PROBE_FINISHED_NXDOMAIN error because your antivirus software is blocking Google Chrome from finding the website’s IP address. Check your antivirus provider’s website to find steps to temporarily turn off the software. If you rely on Windows Defender, you can disable it by:
1. Opening the Settings app on your computer.
2. Navigating to Update & Security > Windows Security > Virus & Threat Protection > Manage
3. Turning off Real Time Threat Protection and clicking OK.
4. Try reloading the website.
Many people use Virtual Private Network (VPN) connections to connect to their company’s servers remotely. Some may also use them or to add a layer of privacy to web browsing.
A VPN connection allows you to connect your computer to a server that is not located near you. Rather than surfing the internet with your WiFi connection, a VPN will connect you to a network that’s located anywhere around the world. Which can make it more difficult to track your IP address. However, a VPN can block Google Chrome’s ability to access certain websites. It’s a good idea to temporarily disable your VPN to see if this could be causing the issue.
The steps to turn off your VPN will depend on which system you are using to establish the connection. Most VPN software makes it easy to turn the connection on and off within the application. Close your browser, turn off your connection to the VPN, relaunch Chrome, and try to access the website again.
The fixes listed above for Google Chrome can be used with Windows 10. If you have tried all of them and you are still seeing the DNS_PROBE_FINISHED_NXDOMAIN error when trying to access a certain website, there are additional steps you can take from within the Windows 10 operating system.
First, try to release and renew your IP address from Windows 10. You will need to open the Windows Command Prompt in order to execute the following commands. Click the Windows icon at the bottom left of your screen and type “cmd” to open Command Prompt.
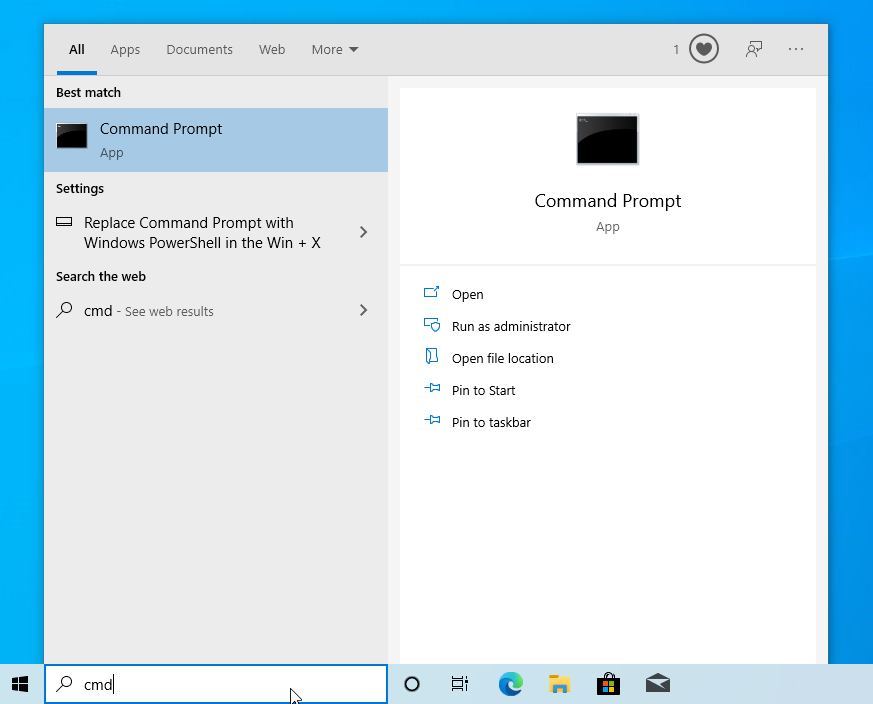
Open the command prompt in order to execute commands on your Windows computer.
1. To release your current IP address type ipconfig /release in Command Prompt and hit enter.
2. After releasing the IP, you’ll need to flush your DNS cache with the ipconfig /flushdns command.
3. A message confirming that you’ve successfully flushed the DNS Resolver Cache should appear afterward.
4. Once the DNS flush is complete, renew your IP address by typing ipconfig /renew.
Once you’ve completed these steps, your computer will look for a different DNS address to find the website. If the process has resolved the issue, you will be able to successfully access the website on Google Chrome.
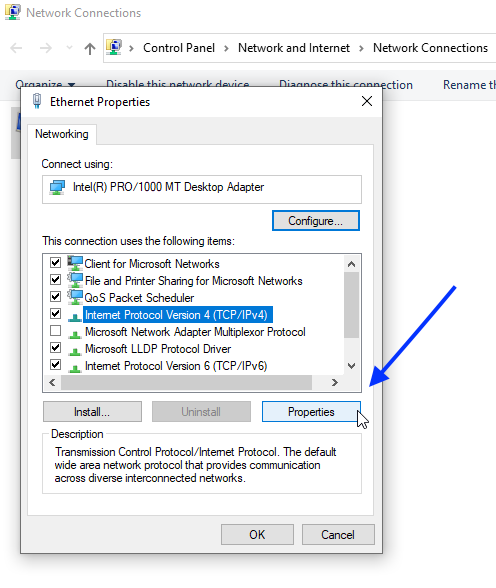
DNS settings allow your computer to connect to various websites on the internet. Changing your DNS settings could clear up the DNS error.
1. Open the Control Panel. If you’re unsure of where to find it, search for it by clicking the Windows icon in the bottom left of your screen.
2. Once in the Control Panel, click on Network and Internet.
3. Next, go to Network Connections.
4. Right click your network and select the Properties button.
5. Select Internet Protocol Version 4 (TCP/IPv4) from the list and click on Properties
6. Change your DNS address to one of the following depending on your Internet Protocol Version (IPv):
7. Once done, save all changes and relaunch the site in Chrome to see if the site can be found.
8. Take note of any changes in your DNS settings so that you can revert these settings if necessary. Check to see if the website will load in Google Chrome.
The DNS_PROBE_FINISHED_NXDOMAIN error can be fixed on Mac computers using the same fixes you’d use on Windows. Common fixes that you’ve already come across above include:
If you’ve tried all of these potential solutions and the problem isn’t resolved, let’s move on to the next step: flushing the DNS cache. We’ll walk. you through how to release your IP address, flush the DNS cache, and renewing your IP afterward. Doing so will clean up all of the temporary internet files on your computer and could resolve the DNS_PROBE_FINISHED_NXDOMAIN error.
On a Mac, this feature can be accessed in the Terminal application, which is available at Applications > Utilities. Most fixes for Mac are available through this application, remember how to find it for later use.
1. Open the Terminal app by double-clicking.
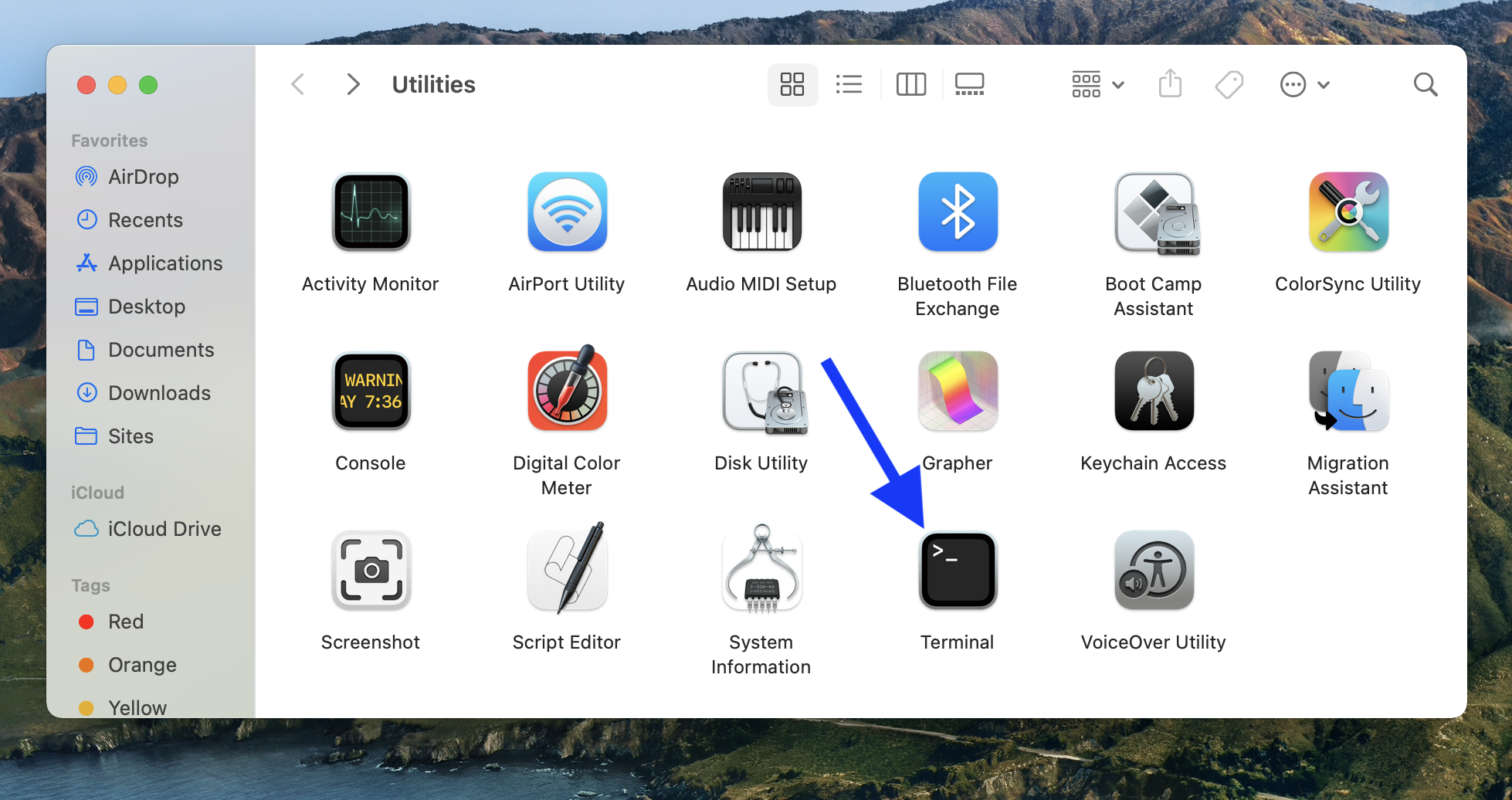
Open the Apple Terminal to execute commands
2. Then, type in the following command and hit enter:
dscacheutil -flushcache.
Open your browser and type in the website address again to check that the changes have worked.
If flushing your cache does not resolve the issue, you can refresh and renew your IP address just like you would on a PC. Clearing and renewing your IP address can also be done in the Terminal app.
1. This time, use the command:
sudo killall –HUP mDNSResponder.
2. The system will ask you to enter an administrator password to complete the command.
3. Test to find out if the changes have fixed the issue.
While these fixes should work, there may be a chance that you need to change your DNS server. As with a PC, there might be a problem with your DNS settings that is keeping you from successfully converting your desired website into an IP address.
To change DNS settings on a Mac:
1. Click on the Apple button on the top left part of your screen.
2. Choose System Preferences and then select Network.
3. Choose your current network and click the button that says Advanced.
4. Under the DNS tab, you will see a “+” icon next to Ipv4 or Ipv6 addresses. Click this icon and then enter 8.8.8.8 and 8.8.4.4 if not already there.
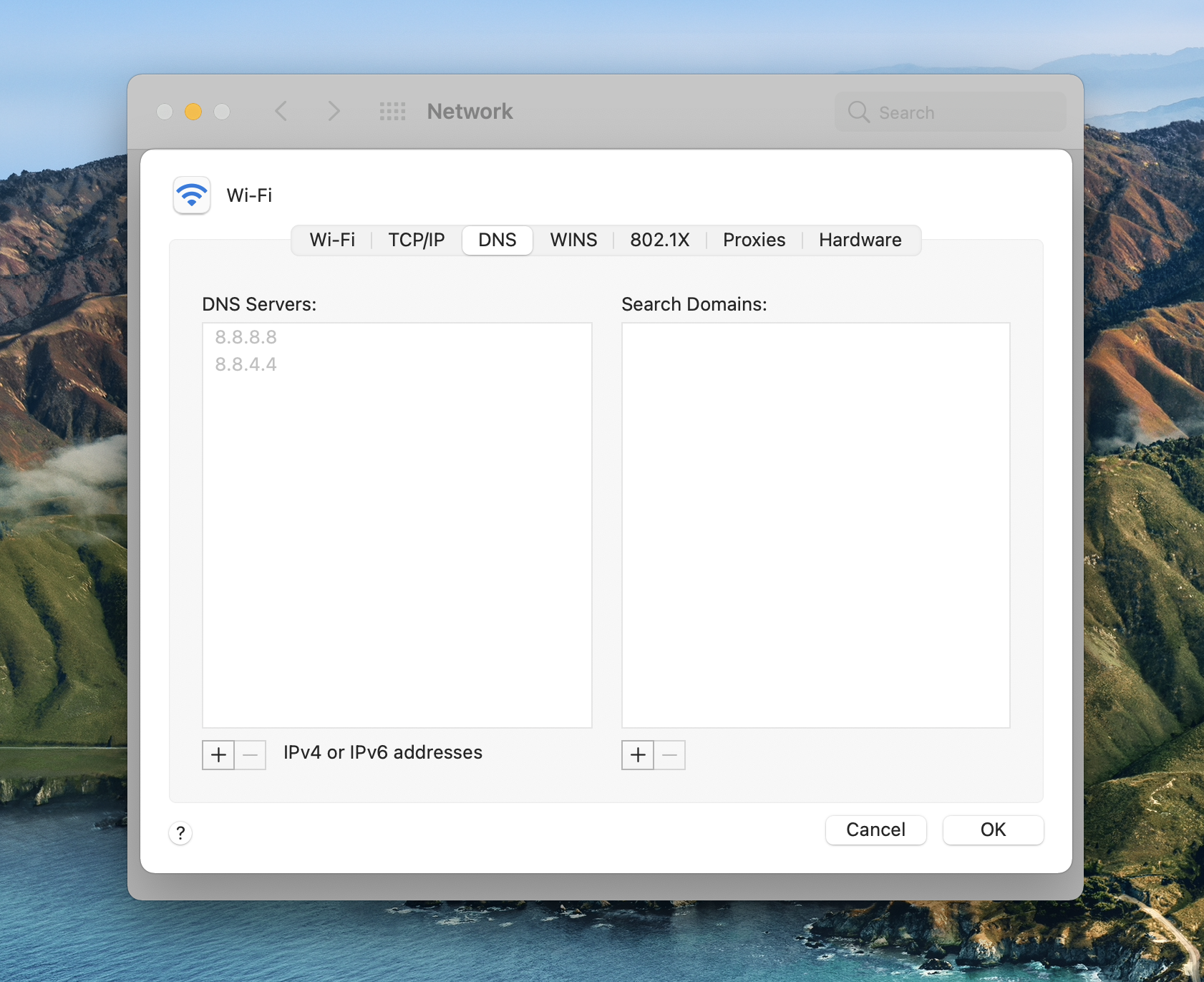
Check your DNS network settings
If all of the fixes listed above have failed, check the local hosts file by opening the Terminal app. Type in the command:
sudo nano /private/etc/hosts
You will see a list of websites, which may include the website that you are trying to access. If it appears in the list, delete the line from the file and save it. Close the app and try accessing the website again.
The DNS_PROBE_FINISHED_NXDOMAIN error also pops up on mobile devices when the IP address can’t be found. Many of the fixes that work on desktop computers also apply to smart devices powered by Android.
You can clear the cache on an Android device by:
1. Opening the Google Chrome app
2. Tapping on More at the top of the app
3. Selecting History
4. Tapping on Clear Browsing Data
This should enable the website to load correctly.
With mobile devices, another potential cause of the problem is that your operating system (OS) hasn’t been updated. Both Android and iOS systems tend to update more frequently than operating software on a PC. Although they’re supposed to update automatically, you may have accidentally disabled a setting and failed to update your Android OS.
Check for updates by opening Settings and choosing System. If there is an update available for your system, it will be displayed in the settings. Click on the Update button and install the latest version of the OS. Once this has been completed, your phone will automatically reboot and you should be able to load the website by typing it into the search bar in the Google Chrome app.
You may also resolve this problem by updating the Google Chrome app. On Android devices, apps are updated through the Google Play store. Open your Google Play store and select the Google Chrome app. If any updates to the app are available, an Update button will appear. Try updating the app, and then look for the website again.
When you type the website address into Google Chrome, it should load and display as normal. Remember to shut down and relaunch Google Chrome first before you check if your hard work has eliminated the error.
You can also determine if the error is simply a Google Chrome issue by trying to access the problematic website address using a different browser, like Safari or Firefox.
If none of the above fixes have worked, there may be an issue with the code or the back end server. Although the DNS_PROBE_FINISHED_NXDOMAIN error usually means that the problem is with your browser, there is a possibility that the real issue needs to be resolved by the company hosting the website in question.
Browser errors are a common occurrence when surfing the internet. One that you might come across frequently is the DNS_PROBE_FINISHED_NXDOMAIN error. This is caused by a malfunction that prevents your computer from converting the information from the DNS into an IP address, which results in the browser not being able to find the website you want to access.
Common fixes to this error include:
There are many easy solutions to deal with this issue and get on with your internet surfing. Once you have completed all of these fixes, the website in question should load correctly. However, some DNS errors are caused by the host site. In cases like these, the problem needs to be fixed on the back end of the system.
Remember that while the solutions above are for Google Chrome specifically, similar errors can be fixed using similar steps on other browsers. Some fixes will also seem to be identical, but need to be performed a little differently — depending on whether you’re using a Mac, a PC running Windows 10, or an Android device.